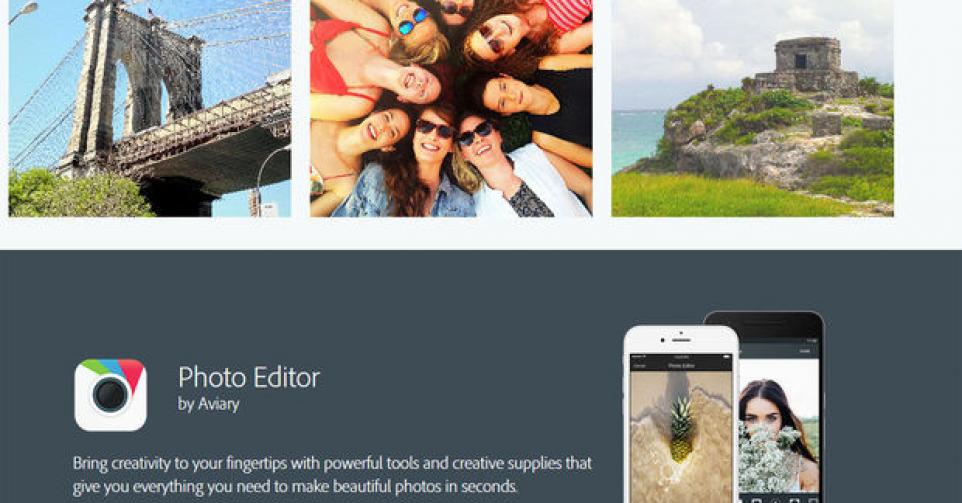
Foto’s op je tablet bewerken met Aviary
Foto’s die je met een tablet maakt, zijn niet altijd even perfect. Met de app Aviary kun je ze achteraf makkelijk en snel oppoetsen.
Wazige gezichten, een te donkere omgeving, rode ogen... Met de juiste app kun je foto’s op de tablet veel mooier maken. Scherper, lichter, zonder rode oogjes – alles is mogelijk. Er zijn tientallen apps om dit klusje te klaren. Hier beperken we ons tot een Nederlandstalige app: Aviary. Handig en geschikt voor iPad en Android-tablets vanaf versie 4.0. Aviary is ook bruikbaar op smartphones, maar een klein schermpje maakt het bewerken van foto’s wel wat lastiger.
Zoek, voor het downloaden van Aviary, in de App Store of Google Play naar ‘Foto Bewerker door Aviary’ of ‘Photo Editor for Aviary’. De basisversie is gratis. Wie extra speciale effecten wil, betaalt daarvoor vanuit de app een klein bedrag.
Snel aan de slag
Als Aviary de eerste keer wordt opgestart, moet je soms kiezen tussen ’Camera’ en ‘Galerij’. Kies voor ’Galerij’ om een opgeslagen foto te bewerken. Geef eventueel toestemming voor toegang tot de foto’s als daarom wordt gevraagd, en kies indien nodig het album waarin de foto staat die bewerkt moet worden. Op de tablet verschijnen dan de kiekjes die met het apparaat zijn gemaakt (en eventueel ook foto’s die vanaf de pc of via de cloud op de tablet zijn gezet). Tik op een foto om deze vergroot af te beelden. Er verschijnt onder in het scherm een balk met bewerkgereedschappen. De optie ‘Verbeteren’ is er eentje uit de categorie ‘gemak dient de mens’. ‘Verbeteren’ zorgt ervoor dat de foto automatisch wordt opgeknapt wat betreft de basiselementen zoals belichting en scherpte.
Tik op ‘Verbeteren’ en kies de optie die het best bij de foto past (bij een landschapsfoto kies je dus ‘Landschap’). Voor een algemeen beter beeld kies je ‘Hoge resolutie’; de foto wordt hierdoor scherper en helderder. Je kunt eventueel ook meerdere opties na elkaar gebruiken.
Bevalt een bewerking toch niet? Veeg dan van links naar rechts over het scherm. Tevreden met de aanpassing? Tik rechtsboven op ‘Toepassen’. Liever geen van de wijzigingen meenemen? Tik op ‘Annuleren’. Deze opties komen terug bij alle bewerkingen.
Je slaat de foto pas echt op als je helemaal klaar bent met bewerken.
Handmatig oppoetsen
Wie liever zelf in de hand houdt welke bewerkingen op de foto worden losgelaten, kan de losse tools gebruiken op de werkbalk (zoals ‘Belichting’, ‘Kleur’ en ‘Scherpte’). Bij ‘Belichting’ krijg je bijvoorbeeld de mogelijkheid verschillende aspecten van de belichting aan te passen, zoals ‘Contrast’. Tik op een optie en sleep de schuifknop naar links of rechts op de balk. Je ziet het resultaat meteen terug in de foto. Tevreden? Tik op ‘Toepassen’. Voor ‘rode ogen’ is er een aparte knop; deze verschijnt als je van rechts naar links over de werkbalk sleept. Zoom in op de foto (door je duim en wijsvinger uit elkaar te slepen), kies onderin de cirkel die past bij het formaat van de rode pupil en tik vervolgens net zo vaak op de pupil totdat de roodheid is weggepoetst. Herhaal dit voor het andere oog en tik tot slot op ‘Toepassen’.
Soms heeft een foto niet helemaal het goede formaat of wil je alleen een deel ervan zien. Gebruik dan ‘Uitsnijden’ links op de werkbalk. Het formaat van de foto veranderen kan ook; kies hiervoor een van de opties onderin, zoals 16:9. Met de hand de foto bijsnijden doe je door een van de hoekpunten naar de gewenste plek te slepen. Tik daarna op ‘Toepassen’.
Als de foto tot tevredenheid is bewerkt, sla je hem definitief op met ‘Opslaan’. Tik daarna op ‘Voltooien en delen’. Eventueel kun je het resultaat van de inspanningen ook direct delen via Aviary (zie hieronder: Foto’s versturen). Sluit de app.
Foto’s versturen
Vrienden en familie laten meegenieten van je mooiste foto’s? Dat kan direct na het bewerken in Aviary. Je kunt foto’s ook later met de vaste foto-apps op de iPad en Android-tablets versturen:
- Open op de iPad de app ‘Foto’s’, tik op het gewenste album en daarna op een foto. Tik vervolgens rechtsboven op het vierkantje met de pijl. Er verschijnt nu een groot aantal mogelijkheden om de foto te delen, bijvoorbeeld via Mail, Twitter of Facebook. Je kunt ook een foto printen met de optie ‘Druk af’. De printer die je gebruikt moet wel geschikt zijn voor AirPrint van Apple.
- In Android open je de app ‘Galerij’. Ga naar het gewenste album en foto en tik rechtsboven op het icoon met de drie met elkaar verbonden puntjes. Je ziet een aantal opties (en nóg meer als je op ’Alles weergeven’ tikt).